Getting Started with Spirion for Windows
Instructions for running Spirion on OIA computers
1. When Spirion is opened it for the first time, it will prompt you for a password. It is recommended that you create a password. Using a password will allow you to save your profile as you conduct scans and review the findings.
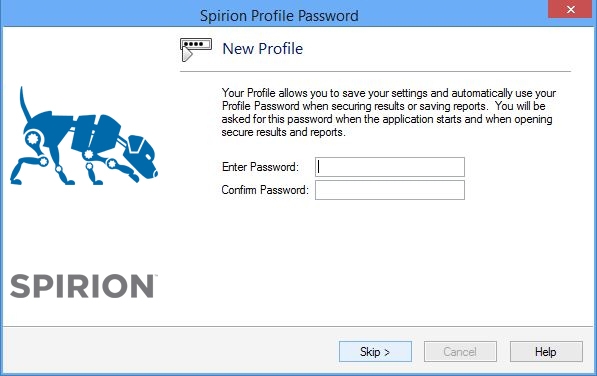
2. A Spirion window will appear. Two options will be listed under Start:
- Start Search — Immediately starts the search using the default options (SSNs, credit card numbers, and passwords).
- Start Search Wizard — Prompts you to answer several questions and then starts the search.
It is recommended for the first run of Spirion that users select “Start Search Wizard.”
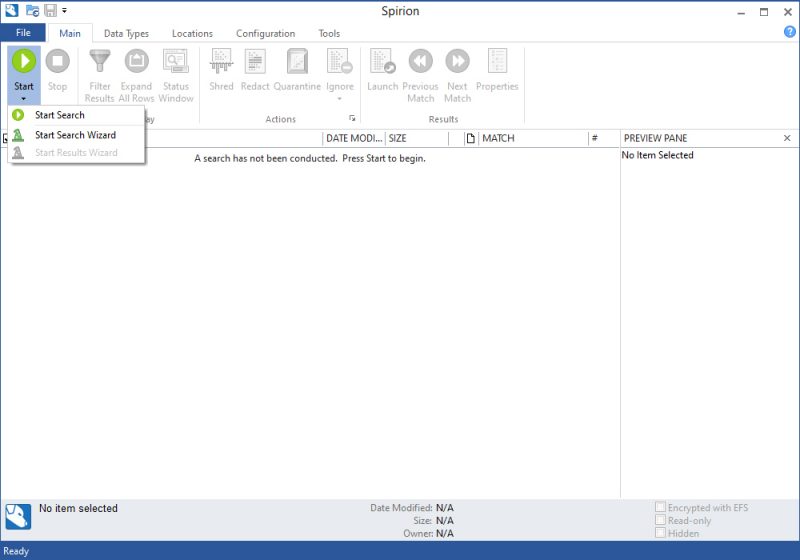
3. The Search Wizard window will appear with possible data elements to be searched. Social Security numbers, credit card numbers, and passwords are among the elements checked by default. There are other data elements that should be searched. Virginia Tech has identified 7 data elements that must be protected with encryption as:
- Social Security Numbers
- Credit Card Numbers
- Password Entries
- Bank Account Numbers
- Driver Licenses
- Dates of Birth
- Passport Numbers
To help Spirion locate these elements make sure checkmarks are placed next to the elements listed above. Click “Next.”
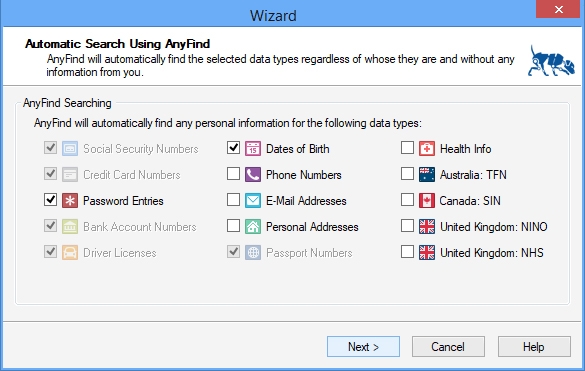
4. The Locations window will open. Default locations include Files and Compressed Files, Browsers, and E-Mails and Attachments. The file location defaults to My Documents and Settings. Adjust this if needed and click “Next.”
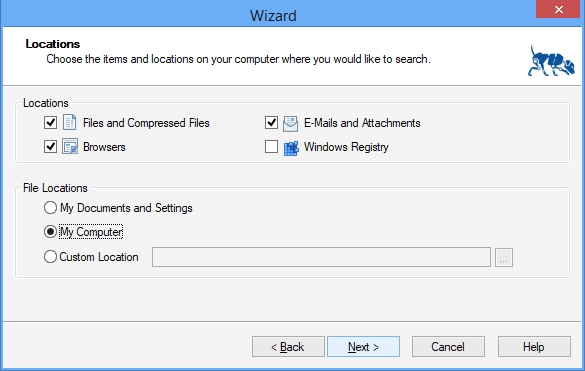
5. The Confirmation window will open. Click “Finish” to start the search.
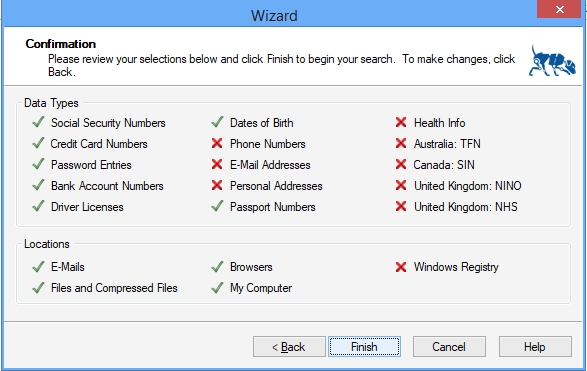
6. The results summary will appear after the scan has completed. A popup will appear with options to review your results. Select the "Advanced" option to manually review matches and perform actions.
Any false positives (Banner fund numbers, numbers that look like an SSN or VT ID number but are not) can be shredded or ignored.
If you have legitimate matches, please read the "What to do with Positive Results?" section below.
- Determine if the data existed on the machine before 7/2/2021? (look at value in “DATE MODIFIED” column)
- NO: Shred or move data off machine to a secure location (i.e. Microsoft Team drive)
- YES: Proceed to step 2
- Download and fill out the spreadsheet below (SpirionScanResults.xlsx) with the following for each match:
- Name of person whose information was found
- Contact info for the individual (email and/or mailing address)
- Type of data (VT ID, SSN, CCN, etc.) - Do NOT include the match itself
- Your Department
- Shred or Moved Data?
3. Once completed, email spreadsheet to sdf@vt.edu
4. You can then shred, redact, or move the files containing legitimate matches to your Microsoft Teams Drive
5. Complete the form at https://forms.office.com/r/chcy8vdihD


